さて、ファイルの操作に引き続き、次はディレクトリ(フォルダ)を扱っていきましょう!
ファイルと同じように、自分のやりたい時に思い出せる程度に覚えていればOKです!
やっていれば調べる回数が自然と減るので、「自分はいつまで初心者やってるのかな?」と急ぐ必要はありません。物覚えなんて人それぞれなので、身につくまで確認すればいいんです♪
<ディレクトリ操作>
新規作成
ディレクトリを新規作成する時には、“mkdir”コマンドを使います。
なぜ”mkdir”かというと、”make directory”だからですね。英語の勉強になるかは置いておいて、コマンドの意味を考えることは、楽しみつつ学び続けるためにオススメです!
$ ls → 今あるファイルの確認
$ mkdir test
$ ls → 作成したディレクトリが表示されていることを確認しましょう!
シンプルに新規ディレクトリを作成するだけでなく、複数階層まで一気に作成することも可能です。
ただし、この時にはコマンドオプションをつけるか、事前に親ディレクトリを作っておく必要があります。
$ ls -> 今のディレクトリのファイル一覧を確認
$ mkdir sample/memo
-> これはエラーとなる。なぜなら、”sample”ディレクトリがまずないからですね。。。
$ # そんな時はpオプションをつけましょう!先ほどのエラーも関係なく取得することができます。
$ mkdir -p sample/memo -> これはOKとなる
$ ls -> ディレクトリやファイルが無事設定できていることを確認しましょう。
コピー/移動/削除
ファイルはシンプルに1つのものを扱っていましたが、ディレクトリの移動や削除はそれに紐づくファイル(注意:紐づくものがなくても)を含めて操作するため、オプションをつけて操作する必要があります。
“move”はそのままなので、気をつけて!
今後も時々なんで?という時のおまじないで、ネタ的によく言われるのが・・・『仕様です』
(自社商品など、考えるべき時はちゃんと考えましょう!)
コピー: cp (ファイル名) → cp -r (ディレクトリ名)
移動: mv (ファイル名) → mv (ディレクトリ名)
削除: rm (ファイル名) → mv -r (ディレクトリ名)
実行例
$ cp sample/memo .
-> エラーとなる(ドットは今の場所、ドット2つは親ディレクトリです)
$ cp -r sample/memo .
-> “sample”の下に配置されていた”memo”ディレクトリが、”sample”と同列にコピーされていることがわかる
$ mv memo memo2
$ ls
-> “sample”の下の”memo”ディレクトリが、同じく”memo2″に移動されていることがわかる
$ rm -r memo
$ ls
-> 先ほど移動した”memo”ディレクトリが削除されていることがわかる
まとめていくつか紹介したので、自分なりにアレンジして適当な作業環境を作ってみましょう。
何がどこにあるかわかるのか、先輩社員に聞いたり、動いているソースもそういう視点で見ると面白いですよ〜
次はパイプを使った出力結果の操作について書いていきます!

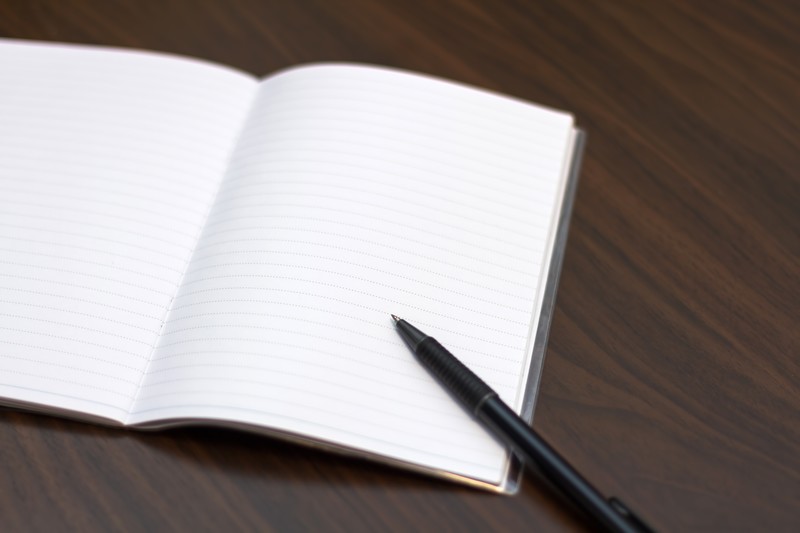
コメント